Windows 7 Information
Improved taskbar and full-screen previews
The taskbar at the bottom of your screen is what you use to launch programs and
switch between them when they're open. In Windows 7 you can pin any program to
the taskbar so it’s always just a click away, and you can rearrange the icons on
the taskbar just by clicking and dragging. We’ve made the icons considerably
bigger, too, so they’re easier to use. Hover over the icons and you’ll see
thumbnails of every file or window that open in that program, and if you hover
over the thumbnail, you’ll see a full-screen preview of that window. Move the
cursor off the thumbnail and the full-screen preview disappears.
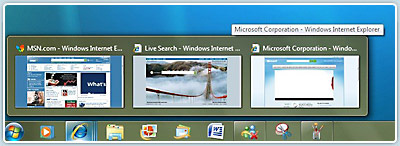
Get the picture: See what's open with previews and easily control your
Windows experience with the new Taskbar.
Jump Lists
With Windows 7, we focused on keeping the things you use most right in front of
you. One example: The new Jump List feature. It's a handy way to quickly reach
the files you've been working with. To see the files you've used recently, just
right click on the icon on your taskbar. So right-clicking on the Word icon will
show your most recent Word documents. Plus, if there are other files you want to
keep handy, you can just pin them to the Jump List so they’ll always appear.
That way, the documents you’re likely to want are just a couple clicks away.
Some programs, such as Windows Media Player, can pre-populate their Jump Lists
with common tasks. For example, on the Jump List for Windows Media Player,
you’ll see options to Play All Music or resume your last playlist. On the Jump
List for Internet Explorer, you’ll see frequently and recently viewed websites.
With some programs, you’ll even have quick access to tasks that, in the past,
were only available from within the program, such as composing a new e-mail
message.
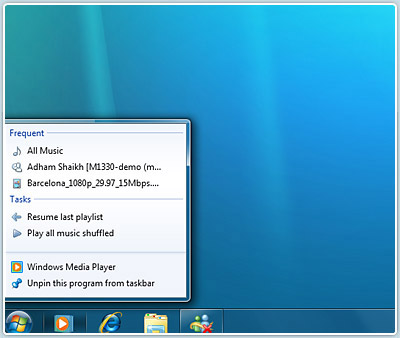
A leap in efficiency: Jump Lists provide quick access to common tasks
Desktop enhancements
Windows 7 simplifies how you work with the windows on your desktop. You'll have
more intuitive ways to open, close, resize, and arrange them.
With Windows 7, it’s easier to do things you do all of the time. For example,
before, when you wanted to compare two open windows, you had to manually resize
your open windows to show them side by side. With Snaps, you can simply grab a
window and pull it to either side edge of the screen to fill half the screen.
Snap windows to both sides, and it’s easier than ever to compare those windows.
Another thing you may want to do is quickly see your gadgets or grab a file from
your desktop. To see your desktop just move your mouse to the lower right corner
of your desktop. That'll make all the open Windows transparent—so your desktop
is immediately visible. Want to get all but one window out of your way? Grab the
top of that window, shake it and all the other open windows will minimize to the
taskbar. Shake the window again, and they’ll all come back.
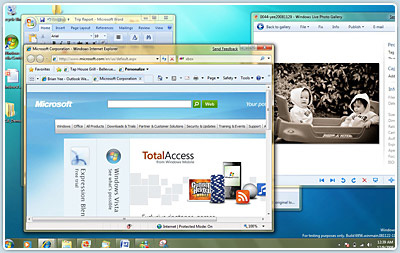
Now you see them...
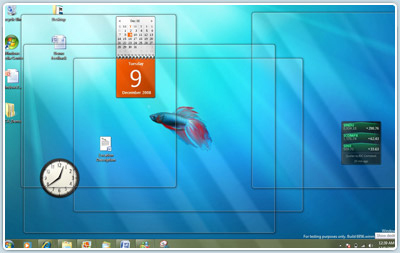
Now you don't: See through to the desktop with invisible windows
Windows Search
Looking for something on your PC? What’s your first instinct? If you use the web
a lot, you probably start by looking around for a search box. Now, you can find
things on your computer the same way. Introduced with Windows Vista, Windows
Search helps you find virtually anything on your PC quickly and easily. Windows
7 also makes search results more relevant and easier to understand.
Looking for a file, e-mail, or application? While you can easily look through
folders and menus, there’s an even faster way. Just click on the Start button
and you’ll see a search box at the bottom of the Start menu. Just enter a word
or few letters in the name or file you want, and you’ll get an organized list of
results.
Windows 7 uses libraries to show all content of a particular type in one spot.
Say you’ve got photos in several locations on your PC. A lot will be in your
Photos folder. But you might have some in documents folders too. Your photos
library makes it easy for you to browse and use all your photos, no matter where
they are on your PC.
By collecting things into a single view, libraries make it simpler to find what
you’re looking for. They’re even more powerful with Windows Search. You can
search your Libraries using filters to customize your search. For example, when
you’re looking for music you can search by album. Or search for photos by the
date they were taken. You can go to your Documents Library, click on authors,
and see all the documents on your computer sorted by author name.
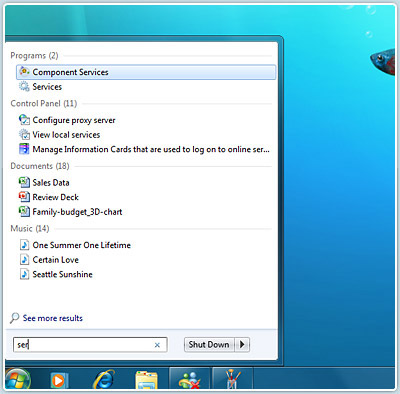
Windows Search
Internet Explorer 8
Available now,
Internet Explorer 8 helps you do what you want online, faster. With
innovations to the address bar, search, tabs, and the Favorites bar, Internet
Explorer 8 brings you more information, with less effort.
Instant Search
To start, as you type a search request you'll immediately start seeing relevant
suggestions from your chosen search provider, complete with images when
available. The twist: search will also use your browsing
history to narrow the suggestions. If you see what you're looking for, you can
go right to the list without finishing the request.
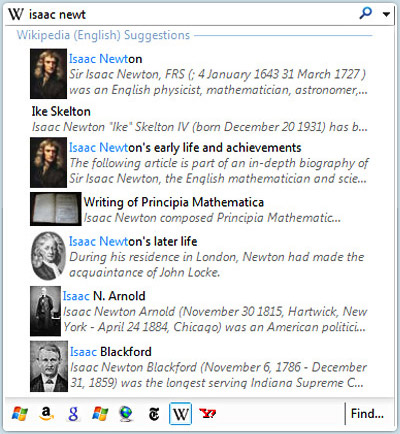
Start typing and search results start appearing
Accelerators
There are online services you use all the time. Like mapping a location. With
Accelerators, you can highlight a bit of information on any page, click on the
blue Accelerators icon, and choose from a variety of relevant services. So if
you highlight a street address and right click, the Live Maps Accelerator will
show a map preview right there on the page. In addition to mapping, you’ll find
Accelerators for e-mailing, blogging, searching, translating, and sharing
information. Popular services including eBay and Facebook offer special
Accelerators you can use with their sites.
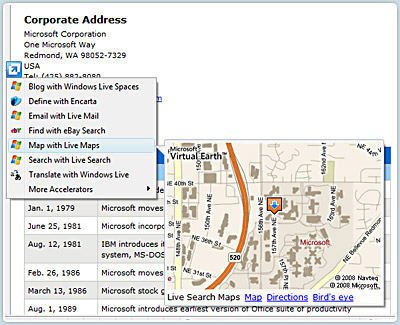
At your service: Accelerators get what you need, fast
Web Slices
A Web Slice is something you use when you need to track information on a
website, but you don’t want to keep going to the site. Use a web slice for
things like auction items, sports scores, entertainment columns, and weather
reports. When the content you're watching changes, you’ll see it right away in
the Web Slice in your Favorites Bar.
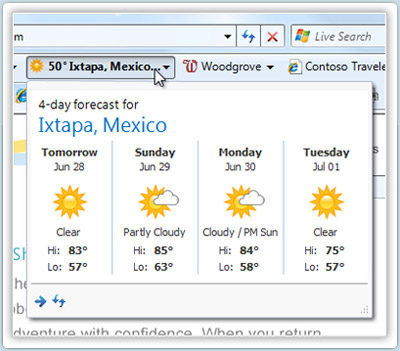
Always up to date: Get Web Slice information from the Favorites bar
Better device management
One of the great things about PCs is how they let us use such a wide array of
devices. In the past, you had to use several different screens to manage
different types of devices. But With Windows 7, you'll use a single Devices and
Printers screen to connect, manage, and use whatever printers, phones, and other
devices you have on-hand.
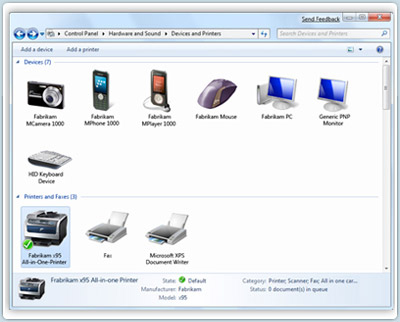
All together now: See all your devices in one spot
A new technology in Windows 7 called Device Stage takes device management a step
further. Device Stage helps you interact with any compatible device connected to
your computer. From Device Stage you can see device status and run common tasks
from a single window. There are even pictures of the devices which makes it
really easy to see what's there. Device manufacturers can customize Device
Stage. For example, if your camera manufacturer offers a custom version of
Device Stage, then when you plug your camera into your PC, you could see things
like the number of photos on your camera and links to helpful information.
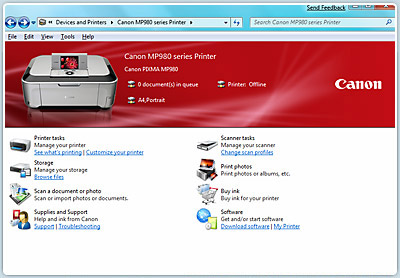
HomeGroup
Today, you may have a network in your home that you use to share an internet
connection. But it can be hard to share other things, like files and printers.
Do you have one or more computers in your home but only one printer? If you’re
like most people, when you need to print a file that’s on your laptop in your
bedroom on the printer in your den, you probably e-mail the file from one PC to
another or transfer it on a USB drive. And if you need to find a file but don’t
know which computer it’s stored on, chances are you’re in for a long night as
you traipse from PC to PC and search each one.
HomeGroup, a new feature in Windows 7, makes connecting the computers in your
home a painless process. HomeGroup is set up automatically when you add the
first PC running Windows 7 to your home network. Adding more PCs running Windows
7 to the HomeGroup is an easy process. You can specify exactly what you want to
share from each PC with all the PCs in the HomeGroup. Then, sharing files across
the various PCs in your home—and many other devices—is as easy as if all your
data were on a single hard drive. So you can store digital photos on a computer
in your den and easily access them from a laptop anywhere in your home.
Similarly, once in a HomeGroup, the printer in your den is shared automatically
with all of the PCs in your home.
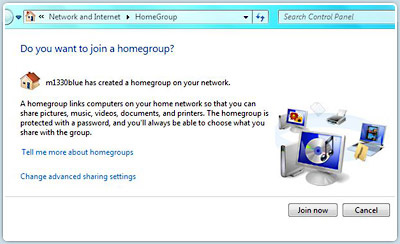
Decide whether to join an existing network
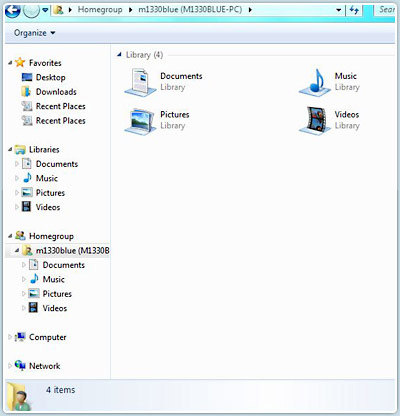
Easily explore content on other devices on the network
View Available Network (VAN)
Windows 7 makes viewing and connecting to all of your networks simple and
consistent. You'll always have one-click access to available networks,
regardless of whether those networks are based on Wi-Fi, mobile broadband,
dial-up, or your corporate VPN.
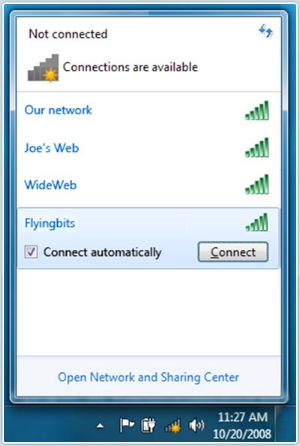
View Available Network (VAN)